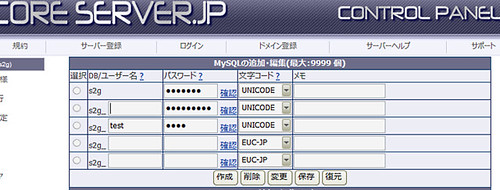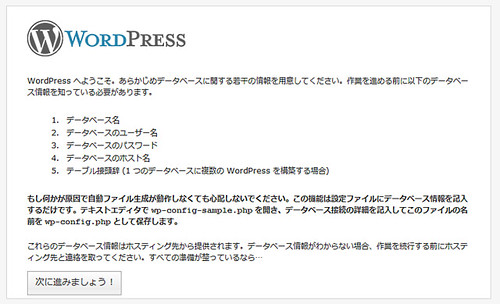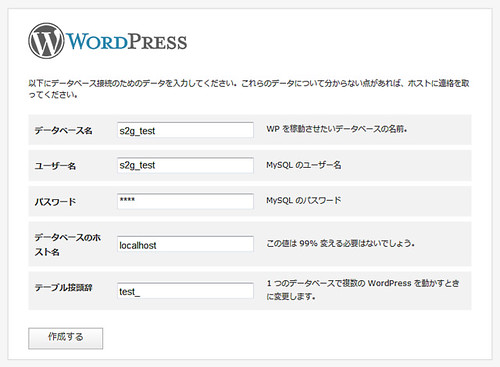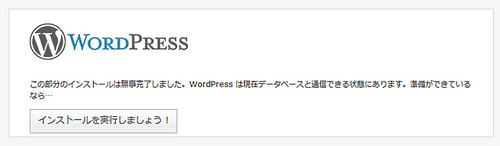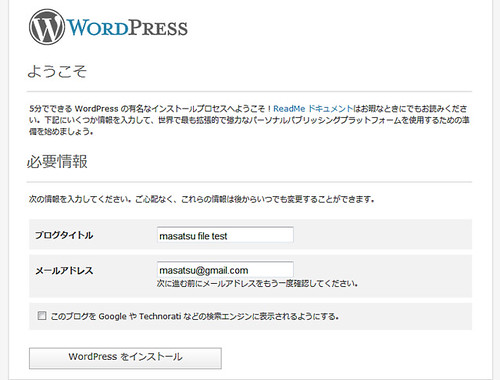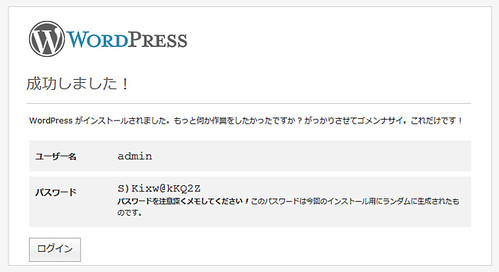さくらのレンタルサーバ![]() から VALUE-DOMAIN の CORESERVER に引越してから既に半年以上が経過し、非常に今更感が漂いますが、CORESERVER での WordPress の設置方法を解説したいと思います。
から VALUE-DOMAIN の CORESERVER に引越してから既に半年以上が経過し、非常に今更感が漂いますが、CORESERVER での WordPress の設置方法を解説したいと思います。
といっても、WordPress のインストール自体はすごく簡単ですし、そもそも CORESERVER と契約した人が WordPress の設置くらいで躓くと思えないので、この記事にはあまり意味がないかもしれませんが、PHP のモジュールモードの辺りがちょっとだけややこしいのでその辺だけでも参考になればと。
自分の体験を踏まえて、さくらインターネットとの違いを中心に解説したいと思います。尚、今回は WordPress 2.8 を元に書いています。
・データベースの作成
まず WordPress で使用するデータベースを作成します。これは CORESERVER の管理メニューで行います。
さくらインターネットでは MySQL のデータベースを1アカウントにつき1つしか作れませんでしたが、CORESERVER では無制限に作れます。今回はテーマ作成用のテストブログを作るために s2g_test というデータベースを用意しました。
尚、WordPress は後述するテーブルの接頭語を変えれば、データベースが1つしかなくても複数ブログが作れますので、新しいデータベースが必須というわけではありません。
・ファイルのアップロード
さくらインターネットは PHP が CGIモードで動いていたので、PHP に対して 705 もしくは 755 の実行権限を与えやる必要がありましたが、CORESERVER では PHP がセーフモードで動いているので、パーミッションを変える必要はありません。ですので、ダウンロードして解凍したファイルをそのままサーバにアップロードすればOKです。license.txt と readme.html は消しておいても良いかも。wp-config-sample.php は後述のウィザードで使うのでそのままアップロードします。あと、これらのファイルをアップロードしたフォルダは、やはり後述のウィザードのために書込権限(777)を与えておく必要があります。
・接続情報の設定
「WordPressの設置は楽勝?」や「さくらインターネットで WordPress」では、予め wp-config.php を編集しておく方法で解説していましたが、せっかくなのでウィザードで wp-config.php を作成する方法を書いておきます。
まず、webブラウザで、ファイルをアップロードしたフォルダ/wp-admin/install.php にアクセスします。
すると、上図のように「wp-config.php が見つかりません」というメッセージがでるので「wp-config-phpファイルを作成する」をクリックして次の画面に進みます。
次の画面では接続に必要な情報の一覧が記載されています。
必要な情報を確認して「次に進みましょう!」をクリックします。
実際に情報を入力していきます。
データベース名は最初に作成したデータベースの名前です。ユーザー名は CORESERVER のアカウント名ではなく、MySQL のユーザー名です。この場合、作成したデータベースの名前と同じです。パスワードは作成時に設定したデータベースのパスワードです。ホスト名は、さくらインターネットの場合は変更が必要でしたが、CORESERVER では localhost のままでOKです。テーブル接頭語は同一データベース内に他の WordPress が無ければ変える必要はありません。もちろん変えても何の問題も無いのでお好みで。情報を全て入力したら「作成する」をクリックします。
無事に作成できたら上の画面になるので「インストールを実行しましょう!」をクリックします。
・WordPress のインストール
ここから先はお馴染みの画面です。
ブログタイトルとメールアドレスを入力して「WordPress をインストール」をクリックします。
ほんの数分で、いつもの小憎らしいメッセージが表示されてインストール完了。
パスワードを忘れずにメモっておきましょう。入力したメールアドレスにも届くけどね。
※2019-05-11追記 現在、CORESERVERのPHPはセーフモードが解除され、FastCGI版で提供されていますので、以下のセーフモードに関する対応は不要です。
・セーフモードの対処
上記までの工程で WordPress のインストールは完了ですが、前述の通り、CORESERVER は PHP がセーフモードで動いているので一部の機能が制限されたままです。これらの機能を有効にするための対処法を書いておきます。
基本的にはうまく動かない機能の PHP ファイルを CGIモードで動かすように設定することで対処できます。
具体的には wp-admin/ の直下に 以下の内容を記載した .htaccess ファイルをアップロードをすればOKです。

赤字の部分が CGIモード にしたい PHP ファイル名です。面倒ならばここを「*.php」にすれば良いみたいですが、そうするとセーフモードの利点(速度面とか)が活かせなくなるというデメリットもあります。
私が指定しているのは以下のファイルです。
・media-upload.php:画像ファイル等のアップロード
・async-upload.php:画像ファイル等のアップロード?要らないかも
・update.php:プラグインの自動アップグレード
・plugin-install.php:プラグインの新規インストール
・plugin-editor.php:プラグインの編集(これをしない場合はプラグインのパーミッションを変更する必要がある)
・update-core.php:WordPress 本体の自動アップグレード
・theme-editor.php:テーマの編集(これをしない場合はテーマファイルのパーミッションを変更する必要がある)
・plugins.php:プラグインの削除(WordPress2.8からダッシュボードからプラグインが削除できるようになったので)
・theme-install.php:テーマの新規インストール(WordPress2.8からダッシュボードからテーマがインストールできるようになったので)
・themes.php:テーマの削除(WordPress2.8からダッシュボードからテーマが削除できるようになったので)
尚、CGIモードに設定したファイルのパーミッションは、さくらインターネットのように実行権限を与える必要はありません。そのまま(644)でCGIモードで動作します。
こんな感じですね。これで普通に使えるようになると思います。
以上、CORESERVER での WordPress の設置方法を書いてきましたが、もし、まだどこのレンタルサーバとも契約されていない方がここを見られた場合は CORESERVER よりも さくらのレンタルサーバ![]() をお勧めします。まずさくらで使ってみて、不満点があれば CORESERVER に移るのが良いかと。
をお勧めします。まずさくらで使ってみて、不満点があれば CORESERVER に移るのが良いかと。